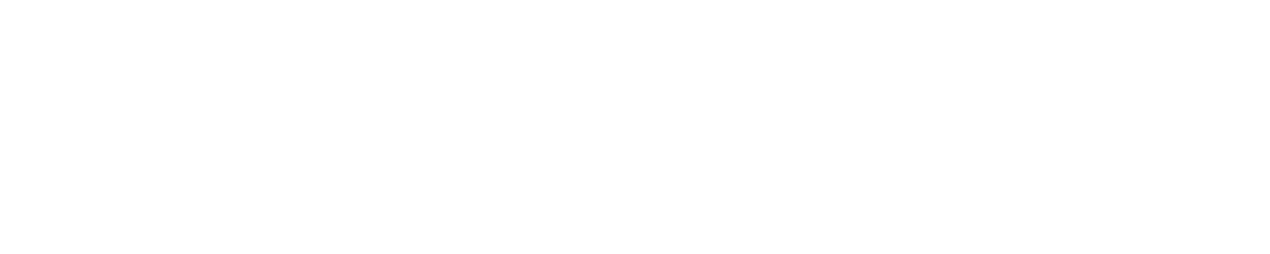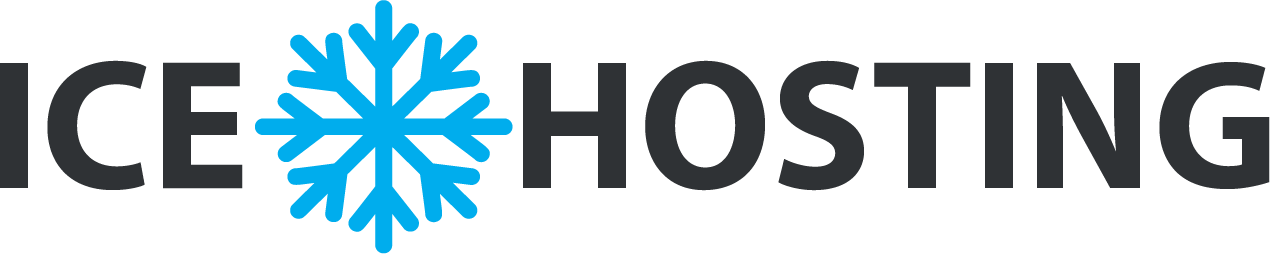DirectAdmin
Op deze pagina wordt uitgelegd hoe u e-mail accounts, het plaatsen van een catch-all adres, mail doorsturen, autoresponders, vakantie berichten, mailinglijsten, filters en aangepaste MX instellingen aanmaakt in uw control panel.
Om een e-mail account aan te maken, dient u eerst in te loggen in uw control panel. Klik vervolgens op "E-Mail Menu" en daarna op "POP3 E-Mail Accounts". U ziet dat er al een e-mail account is aangemaakt: username@yourdomain.com. Dit account is blijvend en kan niet worden verwijderd.
Om een nieuw POP3 account aan te maken, klikt u op "Create POP3 Mail Account". U ziet nu de volgende tabel:

Voer nu uw gewenste e-mail adres in, plus uw gewenste wachtwoord en klik op "Create." De pagina wordt nu ververst en u krijgt het volgende te zien:

Notitie: U kunt geen POP3 account maken als de gebruikersnaam al wordt gebruikt door een autoresponder, forwarder of mailinglijst.
Veranderen van een wachtwoord van uw E-Mail Account
Om het wachtwoord van een e-mail adres te kunnen veranderen, dient u toegang te hebben in het "POP3 E-Mail Accounts" menu. Dan klikt u op “change” achter de desbetreffende e-mail account.

Wanneer de "Modify POP3 Mail Account" box verschijnt, voert u uw nieuwe wachtwoord in en klikt op "Update."
E-Mail Accounts verwijderen

Om een e-mail adres te kunnen verwijderen, dient u toegang te hebben tot het "POP3 E-Mail Accounts" menu. Kijk in de box welke e-mail accounts u wilt verwijderen en klik dan op “Delete Selected”.
Wanneer u een POP3 account wilt opzetten in uw e-mail software, heeft u een SMTP authentificatie nodig als u ervoor kiest om uw hosting account te gebruiken voor het versturen van e-mail. (i.p.v. uw ISP’s mail server te gebruiken).
De SMTP login naam / wachtwoord is hetzelfde als uw POP3 account login naam / wachtwoord.
Hoe u dit moet doen varieert per e-mail cliënt. In MS Outlook: Tools, Accounts, selecteer het account en klik Properties. Dan, onder de Servers tab, vinkt u "My server requires authentication." aan.
Gelieve uw eigen help pagina's van uw e-mail software te raadplegen voor verdere instructies.
Het maken van een Catch-All Adres
Wanneer de server e-mail ontvangt op een adres die niet bestaat, moet het iets met deze berichten doen. Het control paneel geeft u deze drie mogelijkheden:
1. Server verwijdert de berichten en laat de afzender weten dat dit adres niet bestaat.
2. Server verwijdert de berichten zonder de afzender te laten weten dat dit adres niet bestaat.
3. Server stuurt de berichten door naar een ander geldig e-mail adres.
Om te kunnen kiezen tussen deze drie opties, dient u eerst toegang te hebben tot het "E-Mail Menu" van het control panel. Dan klikt u op "Catch-All E-Mail". U zult het volgende zien:

Kies de gewenste optie en klik "Update."
Forwarders staan u toe om inkomende post direct door te sturen naar een ander adres. Bijvoorbeeld, veronderstel dat u een e-mail stuurt naar support@uwdomeinnaam.com en naar sales@uwdomeinnaam.com maar wilt dat deze arriveren in de POP3 account customerservice@uwdomeinnaam.com.U kunt twee forwarders creëren die u dit zullen laten doen.
Notitie: U kunt geen forwarder instellen als de gebruikersnaam al wordt gebruikt door een POP3 account, autoresponder of mailinglijst.
Om een forwarder in te stellen, dient u eerst toegang te hebben tot het "E-Mail Menu" van het control panel. Klik vervolgens op “Forwarders” en hierna op "Create New Forwarder" aan de bovenkant van deze pagina. U ziet een tabel zoals hieronder:

Voer de forwarder naam en het bestemmings adres in en klik dan op de “Create” toets. U kunt meerdere forwarders in één keer maken door eenvoudig meerdere adressen achter elkaar te zetten met enkel een komma er tussen (geen spaties): email@domeinnaam1.com,email@domeinnaam2.com,email@domeinnaam3.com
Wijzigen / Verwijderen van Forwarders
Alle forwarders staan in een lijst in het forwarders menu. Selecteer de forwarder die u wilt verwijderen en klik op "Delete Selected".

Een forwarder kan worden verandert door te klikken op “Modify” achter de forwarder. “Modify” staat u toe om de bestemming van de e-mail te wijzigen, maar niet de forwarders naam.
Autoresponders zijn e-mail robots die op alle inkomende berichten met een standaard uitgaand bericht antwoorden. Autoresponder zal antwoorden op alle ontvangen berichten, ongeacht hun inhoud. Bijvoorbeeld: sommige bedrijven houden bijgewerkte prijslijsten op een autoresponder bij. Wanneer een klant een e-mail stuurt naar pricelist@domeinnaam.com zullen zij direct een nieuwe prijslijst in hun e-mail inbox ontvangen.
Om een autoresponder in te stellen, dient u eerst toegang te hebben tot het "E-Mail Menu" van het control panel. Klik vervolgens op “Autoresponders” en dan op "Create New Autoresponder".

Kies eerst een autoresponder naam.
Notitie: U kunt geen autoresponder aanmaken als de gebruikersnaam al wordt gebruikt door eenPOP3 account, forwarder of mailinglijst.
Vervolgens voert u een autoresponder bericht in, in de tekstbox. U kunt geen HTML codes gebruiken.
U kunt er voor kiezen om een CC adres in te vullen. Dit zal een exemplaar van elke autoresponder sturen naar het adres wat in het tekstvakje wordt gespecificeerd. Door gebruik te maken van deze eigenschap zult u kunnen controleren hoeveel verzoeken uw autoresponder ontvangt.
Wijzigen / Verwijderen van Autoresponders
Alle autoresponders staan in een lijst in het autoresponder menu. Selecteer de autoresponder die u wilt verwijderen en klik op "Delete Selected".

Een autoresponder kan worden veranderd door te klikken op “Modify” achter de autoresponder naam. “Modify” staat u toe om een autoresponder bericht en CC adres te veranderen. Wanneer u klaar bent klikt u op de “Create” toets.
Vakantie berichten vertelt aan anderen dat u weg bent. Een vakantie bericht kan er uit zien als dit:”Ik heb uw e-mail ontvangen, maar ben op vakantie tot 21 juni. Ik zal er dan op reageren”. De berichten van de vakantie worden gebruikt samen met reeds bestaande POP3 accounts.
Om een vakantie bericht te maken, dient u eerst toegang te hebben tot het "E-Mail Menu" van het control panel. Dan klikt u op "Vacation Messages” en vervolgens op "Set New Vacation Message".

1. Selecteer de POP3 account
waaraan u het vakantie bericht wilt toevoegen.
2. Voer het vakantie bericht in.
3. Selecteer wanneer u het vakantie bericht wilt laten in gaan en weer
wilt beëindigen.
4. Klik op "Create".
Wijzigen / Verwijderen van Vakantie berichten
Alle vakantie berichten staan in een lijst in het vakantie berichten menu. Selecteer het vakantie bericht die u wilt verwijderen en klik op "Delete Selected."

Een vakantie bericht kan worden veranderd door te klikken op “Modify” achter het vakantie account. “Modify” staat u toe om een vakantie bericht, startdatum en einddatum te veranderen.
Om een mailinglijst te maken, moet u eerst toegang hebben tot het ”E-Mail Menu" van het control panel. Dan klikt u op het "Mailing Lists" pictogram. Er zijn pas lijsten te zien als u op "Create Mailing List" heeft geklikt.

Voer een naam in voor uw mailinglijst en klik dan op de "Create" toets. U zult dan mee worden terug genomen naar de belangrijkste mailinglijst en uw nieuwe lijst zal in de lijst zichtbaar zijn.
Notitie: U kunt geen mailinglijst maken als de naam al bestaat als een POP3 account, autoresponder of forwarder.
Aanmelden / Afmelden van E-Mail
De server gebruikt de populaire Majordomo mailinglijst software. Normaal gesproken zijn de mailinglijsten uitsluitend in werking gesteld en gevormd door e-mail. U kunt zich op twee manieren aanmelden bij de adressen lijst:
1. Stuur een e-mail naar majordomo@uwdomeinnaam.com en type "subscribe listname" (zonder citaten) in de berichten ruimte.
2. Stuur een e-mail naar listname-request@uwdomeinnaam.com en type "subscribe" (zonder citaten) in de berichten ruimte.
Elke lijst is ook beschikbaar in een samenvatting. Dit betekent dat de berichten worden opgeslagen en dan eens per periode (b.v. per week) worden verstuurd in één groot bericht Dit is nuttig bij grotere lijsten om te verzekeren dat de ontvangers niet die door dagelijkse berichten worden overweldigd. Om te kunnen aanmelden voor de samenvatting, dient u dezelfde procedure te volgen als aanmelden, alleen gebruik dan:
1. "subscribe listname-digest" in plaats van "subscribe listname."
2. listname-digest-request@uwdomeinnaam.com in plaats van listname-request@uwdomeinnaam.com
De stappen om af te melden zijn hetzelfde als die voor het aanmelden, alleen vervangt u het woord ”subscribe” met “unsubscribe” in de berichten ruimte. Majordomo zal u een e-mail sturen als de aanmelding/afmelding succesvol is. Bovendien kunt u de aanmeldingen lijst bekijken van het control panel.
Aanmelden / Afmelden direct in het control panel
Via het controle panel kunt u zelf aanmeldingen toevoegen of verwijderen. De ontvangers krijgen op deze wijze van toevoegen geen bevestigingsbericht van Majordomo. Dit betekent dat zij er geen weet van hebben dat zij op de lijst staan, tot iemand het vertelt of de lijst e-mailt.
De eerste stap impliceert het selecteren van de lijst die u wilt veranderen. Alle mailinglijsten zijn zichtbaar van het mailinglijsten menu. Klik de “view” link naast de lijstnaam waar u mee wilt werken. U zult dan een box zien die er als de volgende uitziet:

Een aanmelding toevoegen kunt u doen door te kiezen voor "Add to listname" of "Add to listname-digest" en dan op ”Submit" te klikken. Afmelden kunt u doen door op de checkbox (en) te klikken naast het adres (sen) die u wenst te Verwijderen en dan op "Delete Selected" klikken. Alle aanmeldingen zullen hier ongeacht hoe ze zijn ingeschreven worden toegevoegd aan de mailinglijst (via e-mail of via het control panel).
Veranderen van mailinglijst instellingen
Het control panel voorziet u van een grafische interface om de Majordomo configuratie te veranderen. Om toegang te krijgen moet u naar de mailinglijst gaan en de “view” link klikken naast de lijst die u wilt veranderen. Bij de bovenkant van het scherm zult u een andere link zien: "Om lijst en instellingen te veranderen, klik hier." Deze link zal u bij het configuratiemenu brengen.
Het configuratiemenu staat u toe om eigenschappen van de mailinglijst te veranderen, met inbegrip van:
- Lijst beschrijving
-
Instellingen
- Aanmeldingsbeleid
- Maximale lengte van een bericht
- Moderators
-
Veel meer...
Het configuratiemenu wordt het best gebruikt door hen die ervaring met Majordomo hebben. Wij stellen voor dat u de Majordomo Home Page voor meer informatie bezoekt.
De filters staan u toe om bepaalde types inkomende post te blokkeren. De filters zijn universeel; u kunt namelijk niet een specifiek e-mail account blokkeren. Om filters te creëren moet u eerst toegang hebben tot "E-Mail Menu" van het control panel. Dan klikt u op “Filters”.

De eerste optie geeft u de mogelijkheid om post van een specifiek e-mail adres te blokkeren. Type het volledige adres in en klik “Block”.
De tweede optie geeft u de mogelijkheid om alle post van een bepaald domein te blokkeren. Type de domein naam (zonder "www") in en klik “Block”. U kunt alle e-mail blokkeren die een specifiek woord bevat door het woord in te typen en "Block” te klikken." Deze eigenschap zal verboden woorden in zowel het e-mail onderwerp als inhoud zoeken.
U kunt de maximum grootte van inkomende post bepalen door een waarde in kilobytes (1024 kilobytes = 1 megabyte) in te voeren en op “block” te klikken.
De filter kan aan en uit worden gezet door op de “Enable” toets te klikken. De filter zal de meest voorkomende alinea’s woorden en adressen blokken.
Het volwassen filter kan aan- of uit worden gezet door het klikken op de "Enable" knop. Het volwassen filter zal de meest gangbare uitspraken, woorden en adressen herkennen.
Verwijderen van Filters
De filters staan in het filters menu. Dat zal er zo uitzien:

In dit voorbeeld willen we niet meer de e-mails blokken die van slechtesite.com afkomstig zijn. Controleer of alle onderwerpen zijn geselecteerd die u wilt verwijderen en klik dan op de "Delete Selected" toets.
Gratis e-mail verstrekkers zoals everyone.net vereisen dat MX veranderingen worden gemaakt om hun software te laten werken. Deze verandering laat post die is bestemd voor uw domein doorgaan naar hun server. Let erop dat het veranderen van MX record zal verhinderen dat uw POP3 accounts, forwarders, autoresponders, en mailinglijsten nog zullen functioneren.
Om de MX record te veranderen moet u eerst toegang hebben tot het "E-Mail Menu" van het control panel. Dan klikt u op het “MX Records” pictogram.

Eerst verwijderd u de oude MX Records door te klikken op de checkbox, naast de record naam en klik "Delete Selected." Er zouden nu geen MX records meer in de lijst moeten staan.
Dan, type de hostname in, gevolgd door een aantal spaties, aangegeven door uw e-mail provider. Dan selecteert u het level (gewoonlijk 10) van de dropdown box aan de rechterkant. Het level zal ook aan u gegeven worden door de e-mail leverancier. Klik "Add."
Notitie: Let erop dat u een punt(.) plaatst aan het einde van de hostname.
Om de originele MX instellingen te herstellen gaat u naar uwdomeinnaam.com. en level 0 nadat u het andere MX record hebt verwijderd.
Om toegang te krijgen tot webmail klikt u de "E-Mail Menu" link in het control panel menu, dan klikt u op het "Webmail" icoon.

Eerst, ga naar uw volledige e-mail adres in het “e-mail” veld. Dan, voer uw wachtwoord in en klik de "Login >>" toets.
Belanrijk:
Als u in uw standaard e-mail adres wil inloggen (gebruikersnaam@uwdomeinnaam.nl) hoeft u niet uw hele e-mail adres in te vullen.
Vul dan enkel uw gebruikersnaam in.